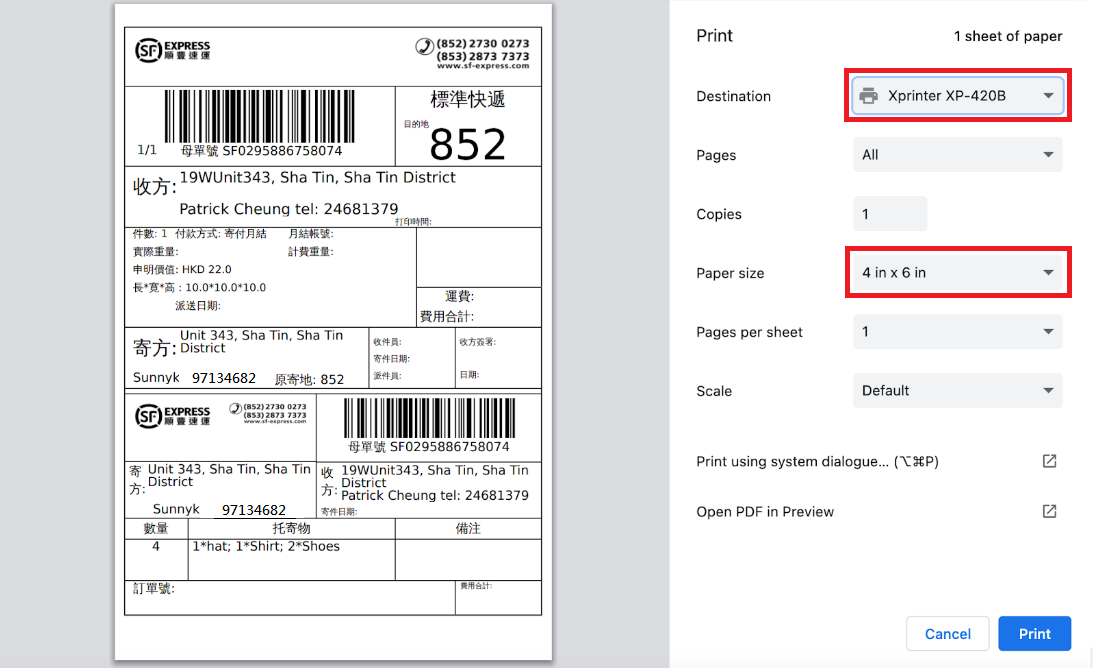ShipAny – Xprinter Installation Guide

ShipAny – Xprinter Installation Guide
Pre-installation
- Plug in power adaptor and power cord;
- Plug in USB cord;
- Install label roll; and
- Turn on label printer
Installation on Windows OS
Step 1
To install label printer, please visit Xprinter 420B Driver for Windows and download the installation package.
Step 2
Extract the downloaded file
Step 3
Select “I accept the terms in the license agreement” and click “Next”.
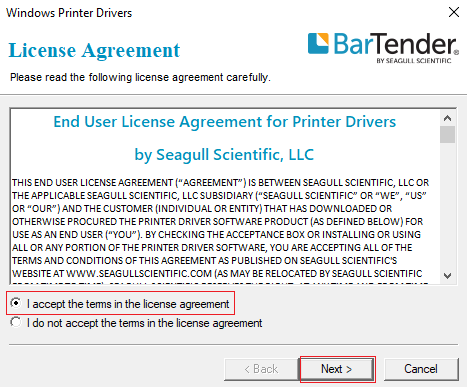
Step 4
Select installation directory and click “Next”.
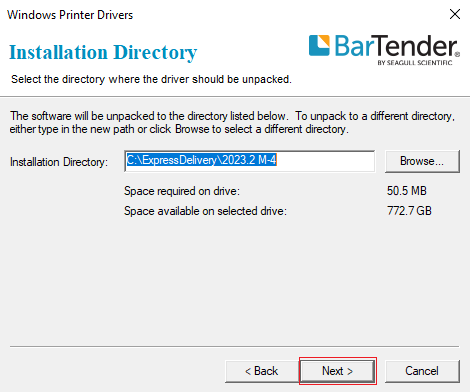
Step 5
Click “Finish”.
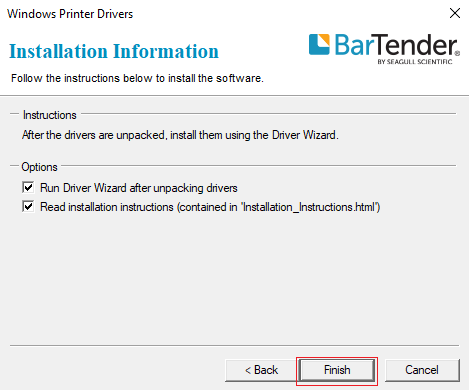
Step 6
Select “Install printer driver” and click “Next” .
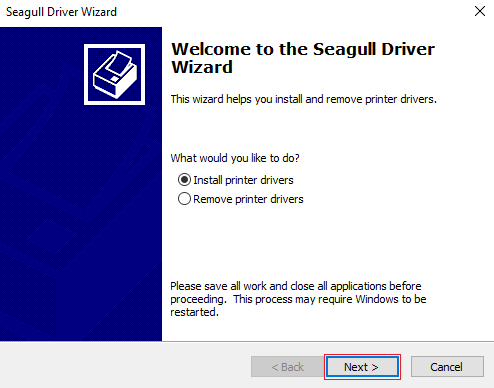
Step 7
Select “Install a driver for a Plug and Play printer” and click “Next”.
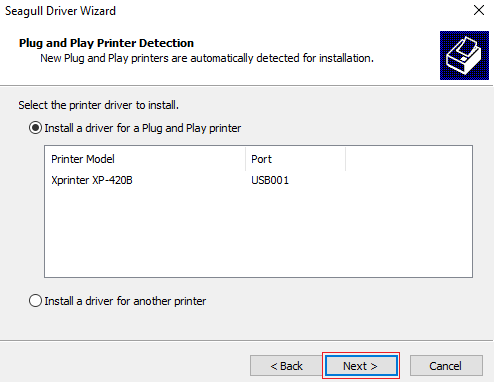
Step 8
Add Printer name and click “Next”.
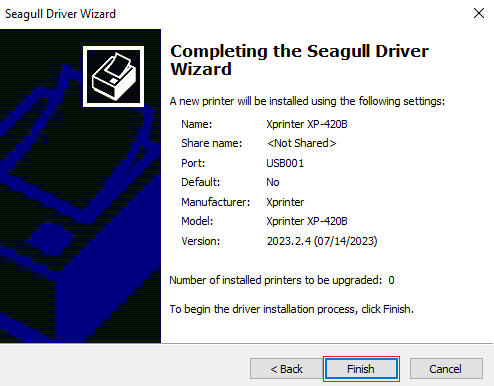
Step 9
Click “Finish”.
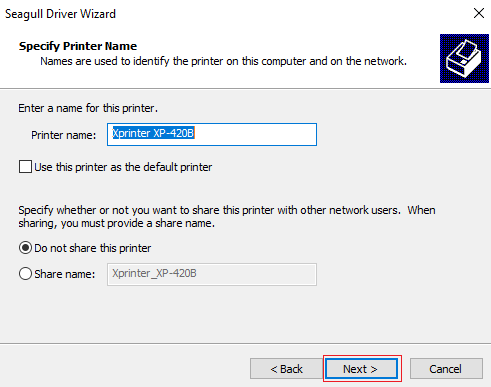
Step 10
Click Close.
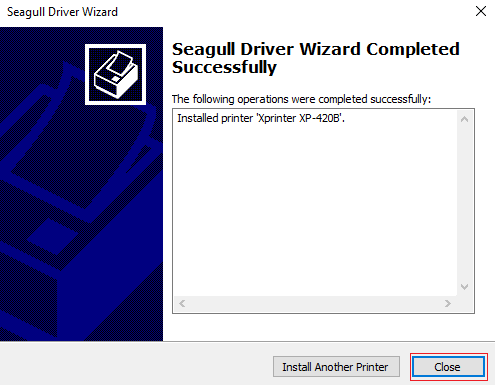
Installation Package in Chinese
To download the installation package in Chinese (simplified), please click this link to download directly.
Installation on MacBook OS
Step 1
To install label printer, please visit Xprinter 420B Driver for Mac and download the installation package.
Step 2
Extract the downloaded file
Step 3
Open the installation package
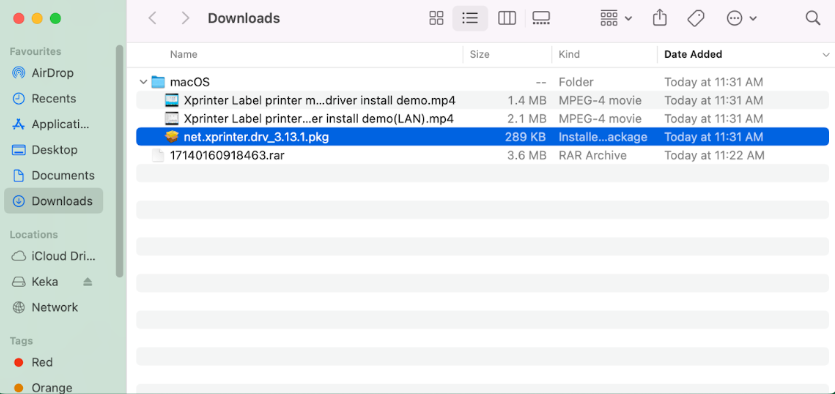
Step 4
Click “Continue”
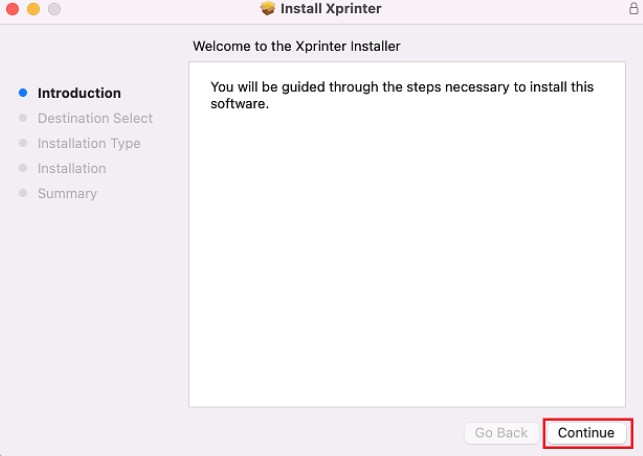
Step 5
Click “Install”
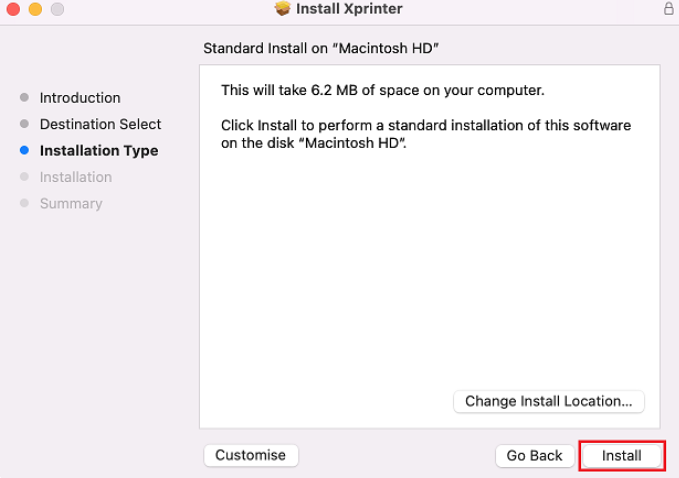
Step 6
Click “Close”
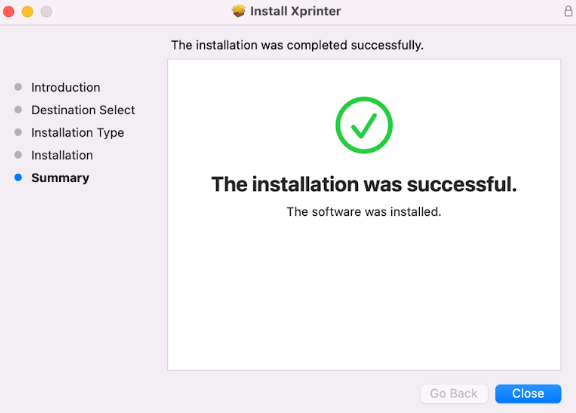
Step 7
Go to System Preference and click “Printers & Scanners”
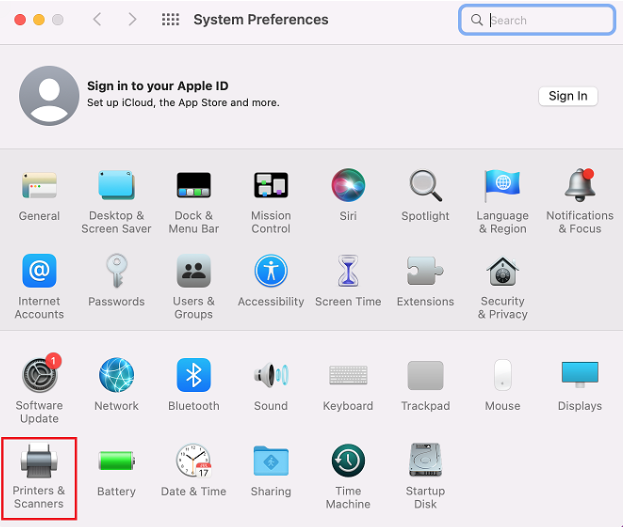
Step 8
Click “+” to add printer
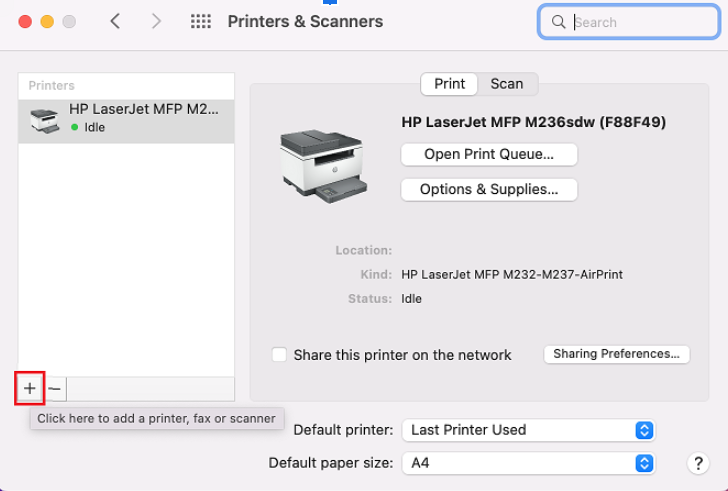
Step 9
Select printer
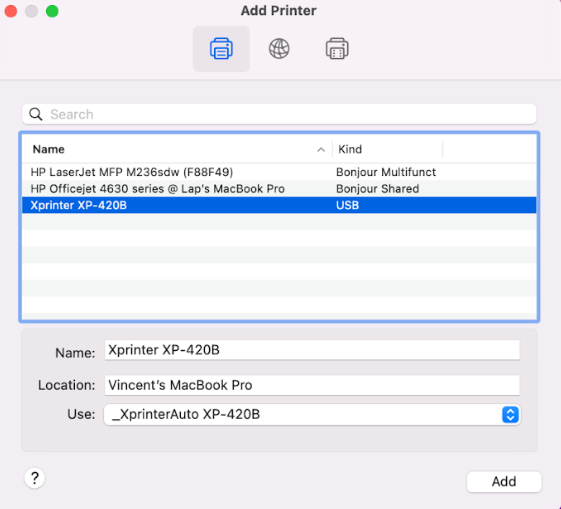
Step 10
Click “OK”
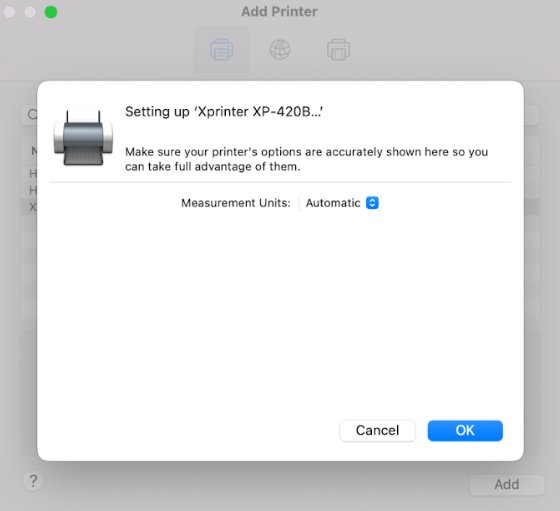
Installation Package in Chinese
To download the installation package in Chinese (simplified), please click this link to download directly.
Print Waybill
Print Waybill on ShipAny Portal (A)
Login ShipAny Portal > Shipments > All > Select created shipment order by clicking “Order ID”
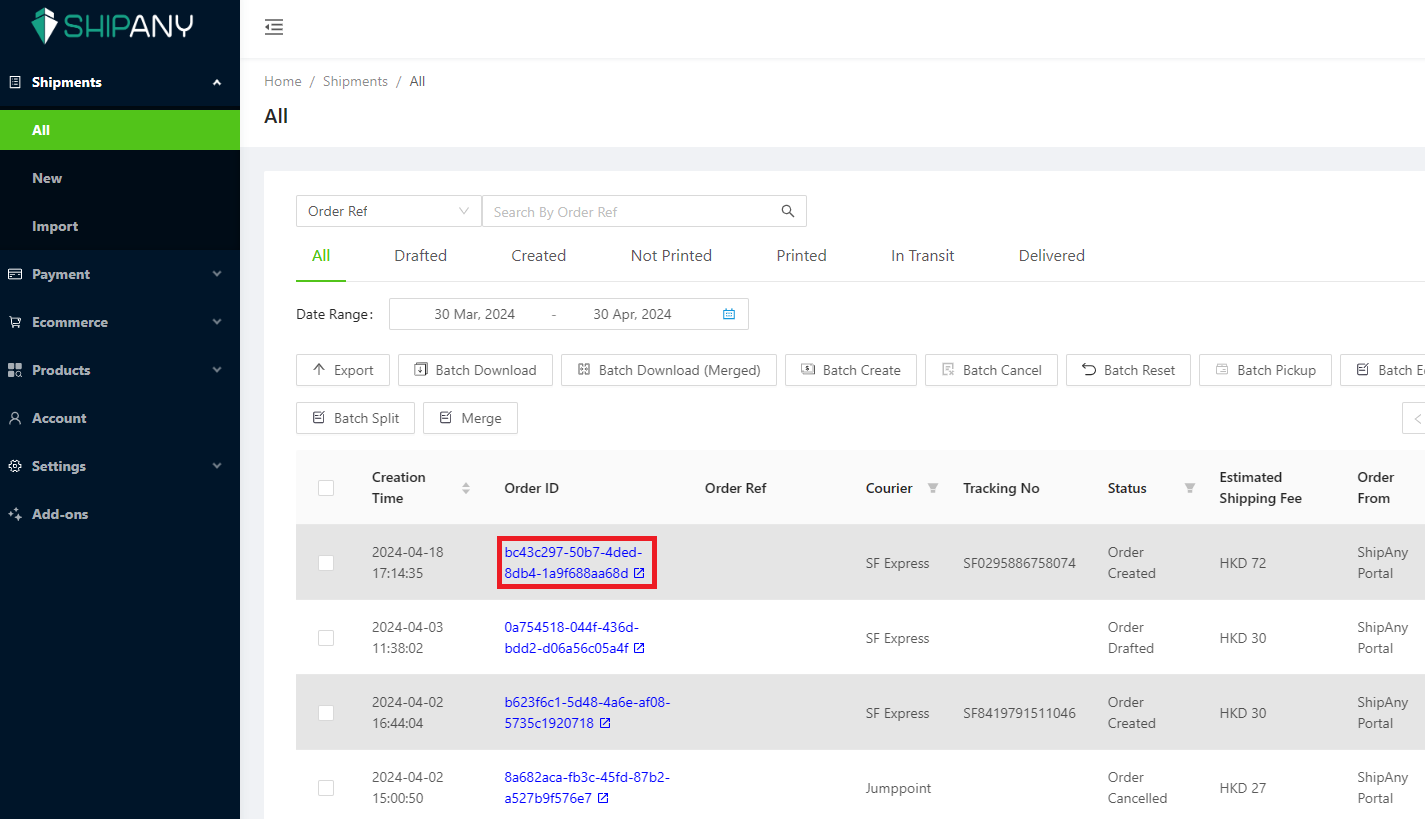
Download Shipment Label
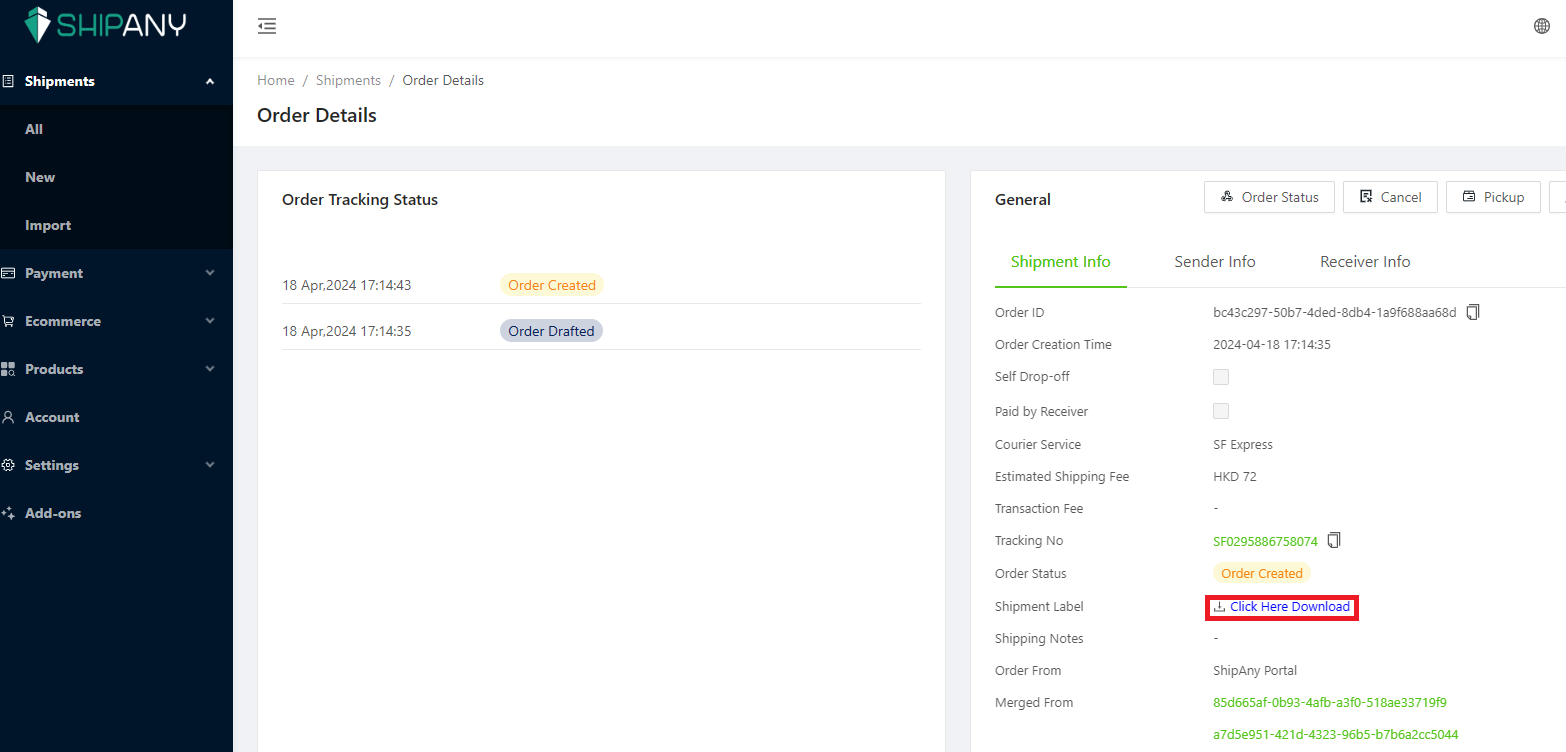
Download and print shipment label by selecting correct printer destination and paper size
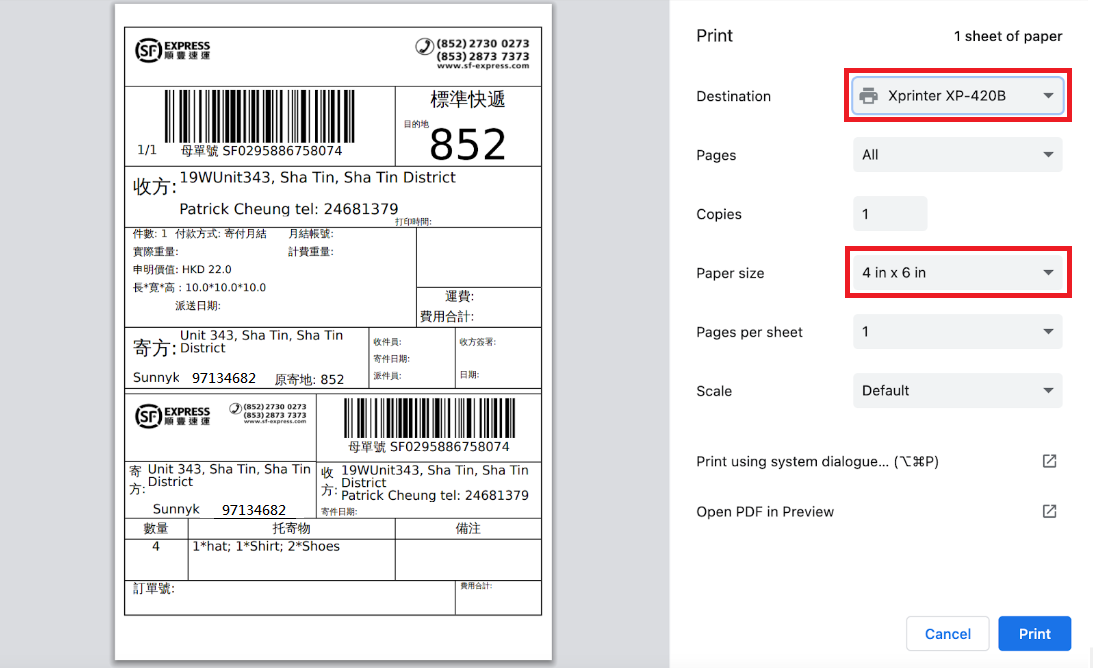
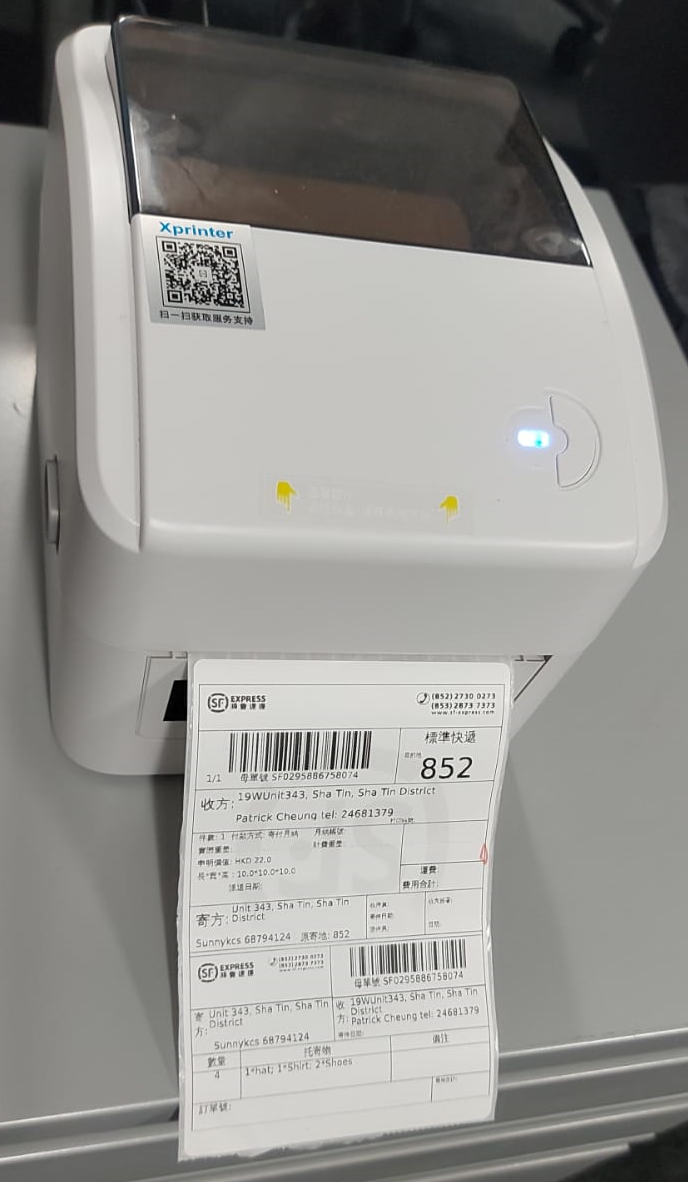
Print Waybill on ShipAny Portal (B)
Login ShipAny Portal > Shipments > All > Click the “Download” button under the “Action” column
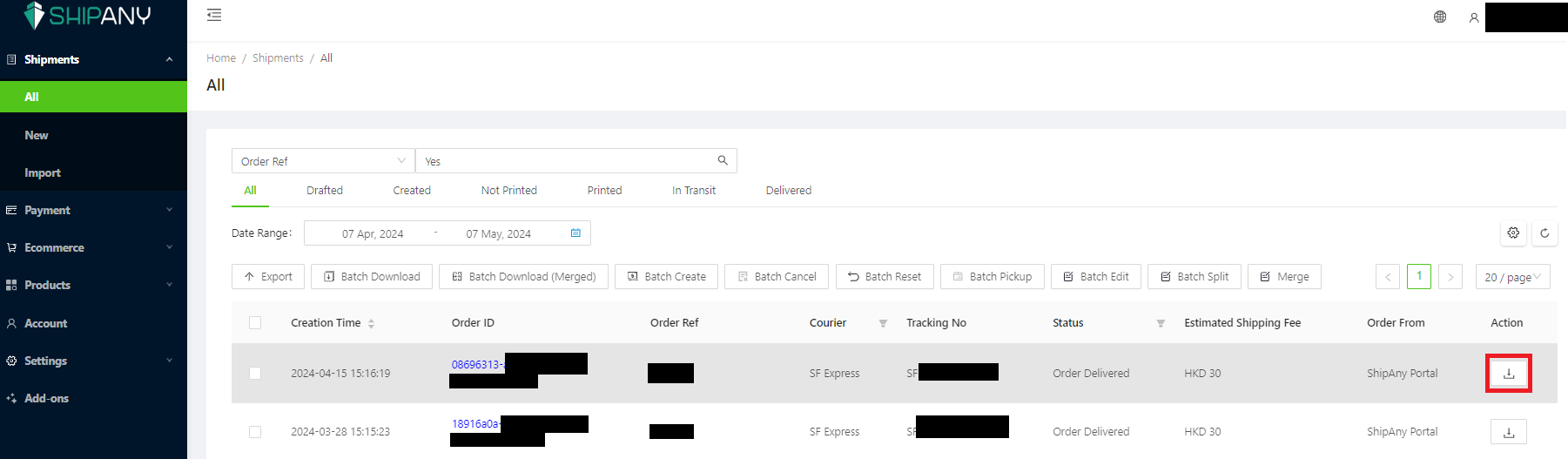
Download and print shipment label by selecting correct printer destination and paper size
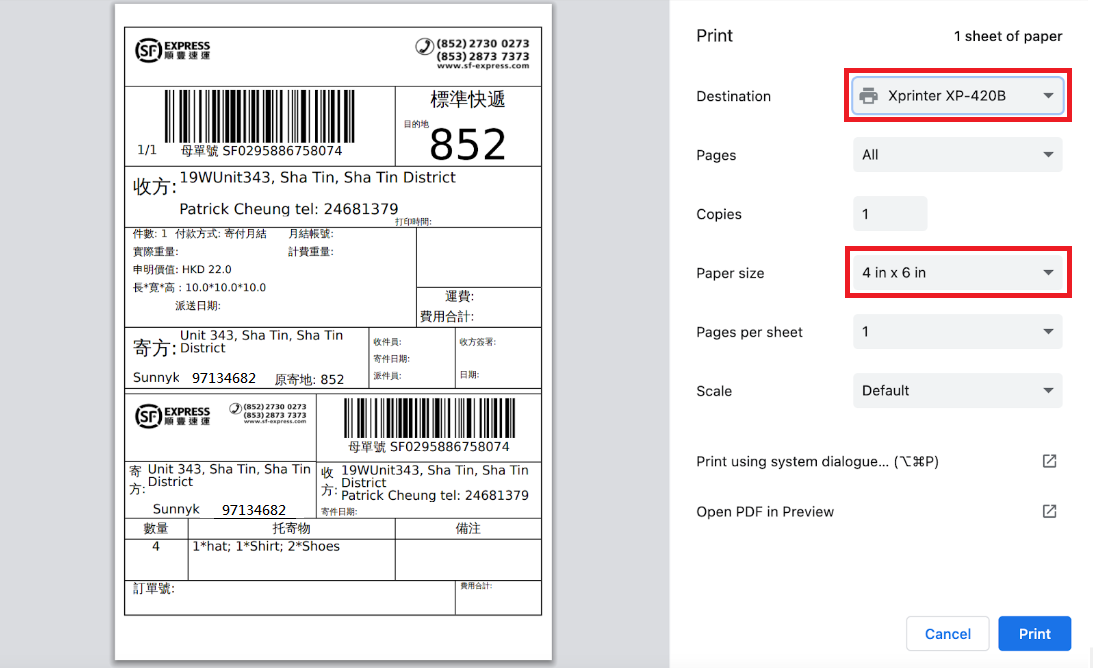
Print Waybill on ShipAny Portal (C)
Login ShipAny Portal > Shipments > All > Select the created shipment orders > Click “Waybill” under the button of “Batch Download (Merged)” to download waybills of the selected shipping orders in one pdf file
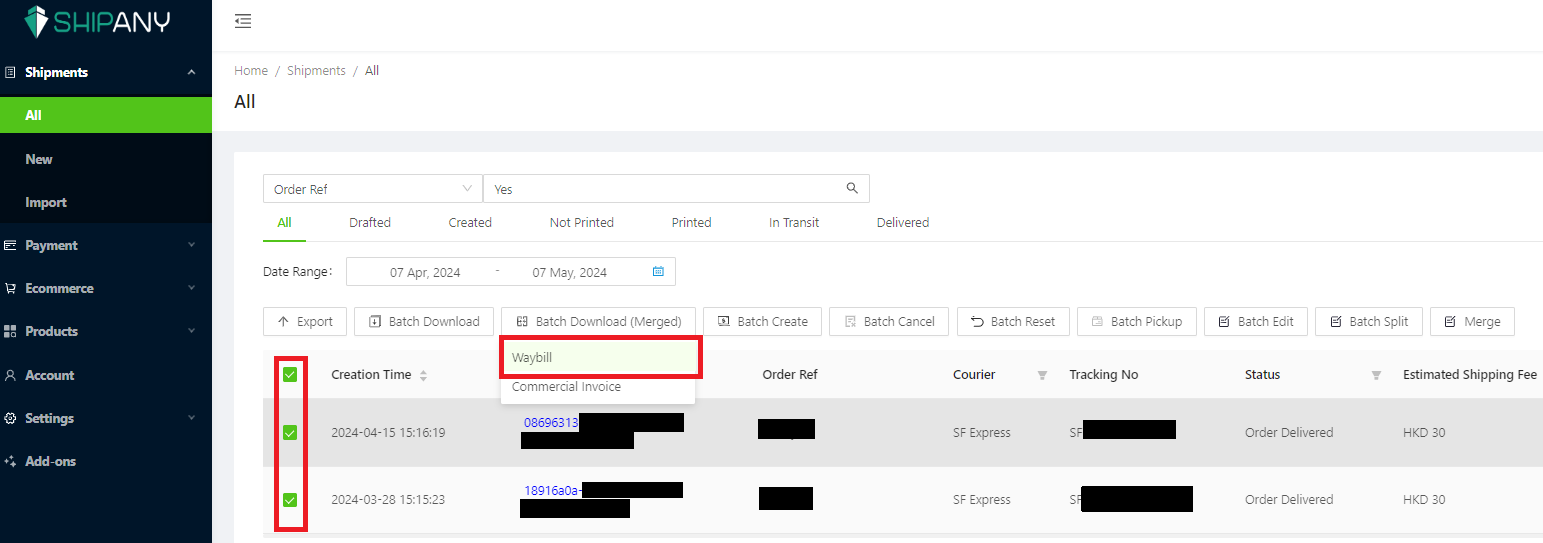
Download and print shipment labels by selecting correct printer destination and paper size